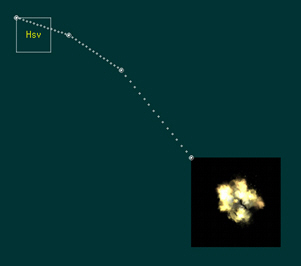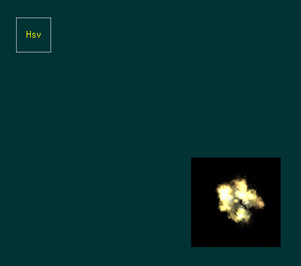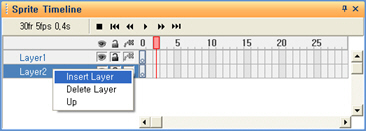
스프라이트 애니메이션은 여러 레이어로 만들 수 있다. [Sprite Timeline] 패널 창과 [Sprite Properties] 패널 창에서 레이어를 편집하는 방법을 설명한다.
스프라이트 애니메이션의 레이어를 추가하려면 [Sprite Timeline] 패널 창에서 마우스 오른쪽 버튼을 클릭하고 [Insert Layer]를 선택한다. 레이어를 추가하면 0번 프레임에 기본 키 프레임이 생성된다.
스프라이트 애니메이션의 레이어를 삭제하려면 [Sprite Timeline] 패널 창에서 삭제할 레이어를 선택한 다음 마우스 오른쪽 버튼을 클릭하고 [Delete Layer]를 선택한다. 남은 레이어가 하나뿐일 경우에는 삭제할 수 없다.
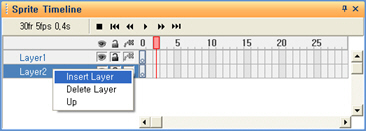
그림 4-93 [Sprite Timeline] 패널 창 - 레이어 추가 및 삭제
[Sprite Timeline] 패널 창에서 아래쪽에 위치한 레이어일수록 게임 화면상에서는 앞쪽에 표시된다. 스프라이트 애니메이션의 레이어 순서를 바꾸려면 [Sprite Timeline] 패널 창에서 순서를 바꿀 레이어를 선택한 다음 마우스 오른쪽 버튼을 클릭하고 [Up]이나 [Down]을 선택한다.
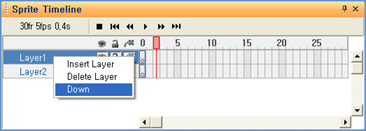
그림 4-94 [Sprite Timeline] 패널 창 - 레이어 순서 변경
[Sprite Timeline] 패널 창에서 레이어를 선택하면 [Sprite Properties] 패널 창에 레이어 설정이 표시된다.
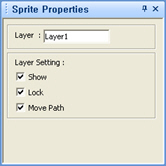
그림 4-95 [Sprite Properties] 패널 창 - 레이어 설정
[Layer]에서는 레이어 이름을 설정한다. 기본으로 설정된 이름이 아닌 다른 이름을 사용하려면 수정한다.
[Layer Setting] > [Show]를 선택하면 해당 레이어를 게임 화면 편집 창에 표시하고, 선택 해제하면 표시하지 않는다. [Sprite Timeline] 패널 창에서 눈 모양 아이콘( )을 사용하는 것과 동일하다.
)을 사용하는 것과 동일하다.
[Layer Setting] > [Lock]을 선택하면 해당 레이어에 대해 잠금을 설정하여 게임 화면 편집 창에서 마우스 입력을 받지 않도록 하고, 선택 해제하면 잠금을 해제한다. [Sprite Timeline] 패널 창에서 자물쇠 모양 아이콘( )을 사용하는 것과 동일하다.
)을 사용하는 것과 동일하다.
[Layer Setting] > [Move Path]를 선택하면 해당 레이어의 키 프레임 이동 경로를 표시하고, 선택 해제하면 표시하지 않는다. [Sprite Timeline] 패널 창에서 이동 경로 표시 아이콘( )을 사용하는 것과 동일하다.
)을 사용하는 것과 동일하다.
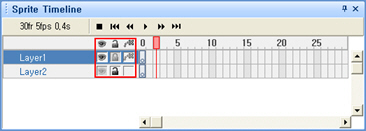
그림 4-96 [Sprite Timeline] 패널 창 - 레이어 설정
이동 경로를 표시하는 경우와 표시하지 않는 경우의 차이는 다음과 같다.